| Előző | 6.2 Site és eszköz konfiguráció | Következő |
|---|
6.2.6 Publikus és privát grafikonok
6.2.6.1 Szerkesztés
Az adminisztrátor és korlátozott adminisztrátor felhasználók saját és publikus grafikonokat, az admin felhasználó csupán publikus grafikonokat, míg a többi felhasználó csupán saját grafikonokat készíthet. Mindkettő szerkesztése szinte teljesen megegyező felépítésű oldalon történik, ezért mindkettő ismertetésére jelen fejezetben kerül sor, utalva a köztük lévő minimális különbségre.
A grafikonok szerkesztése a „Beállítások=>Testreszabás=>Publikus grafikonok” illetve a „Beállítások=>Testreszabás=>Saját grafikonok” almenüpont alatt érhető el. Ezen túlmenően mindkettő elérhető a „Beállítások=> Site és eszköz konfiguráció” oldalon keresztül is, amennyiben éppen nem virtuális site vagy eszköz van kiválasztva a hierarchiában. Ez az eset a következőkben különbözik a közvetlenül menüből történő eléréstől:
· Új grafikon elem felvétele esetén nem kell kitölteni a site illetve az eszköz névre szűrő feltételeket, mivel a találatok automatikusan arra az objektumra vonatkozik, ahonnan a felhasználó elkezdte a grafikon szerkesztést.
· A kiinduló oldalon szerepel egy vissza link is, ami a megfelelő site-ra vagy eszközre irányít
· A Site és eszköz konfigurációhoz hasonlóan az oldal tetején megjelenik az, hogy a site-eszköz hierarchia melyik szintjén járunk, illetve megjelenik a szokásos műveleteket tartalmazó legördülő menü is
· Ha a grafikon szerkesztést az eszköz oldaláról nyitottuk meg, úgy az új grafikonok template alapján történő felvétele esetében a grafikon nevének automatikusan az eszköz és a template nevét ajánlja fel, míg a másik esetben csak a template nevét, ami így módosítás nélkül valószínűleg nem is lesz egyedi a rendszerben (lásd lejjebb)
· Ha a grafikon szerkesztést az eszköz oldaláról nyitottuk meg, úgy lehetőség van az összes grafikon template egyszerre történő alkalmazására, azaz az eszközhöz template alapján felvehető összes grafikont egy lépésben fel lehet venni
· Ha a grafikon szerkesztést az eszköz oldaláról nyitottuk meg, úgy lehetőség van csak azon grafikonok megjelenítésére, amelyek tartalmaznak az eszközhöz tartozó mérést
Ezen felül a grafikon szerkesztés általánosságában nem, de egy adott már meglévő grafikon szerkesztése megnyitható az őt tartalmazó virtuális eszköz oldaláról is.
A kiinduló oldal a saját vagy a publikus grafikonok listáját tartalmazza, az alábbi attribútumokkal:
- Szerkesztő linkek:
- [add new]: új grafikon felvétele
- [copy from]: grafikon felvétele egy másik grafikon alapján. Mind a saját, mind a publikus esetben lehet választani a felhasználó saját grafikonjai, és a számára elérhető publikus grafikonok között
- [from template]: új grafikon felvétele template alapján (lásd a következő alfejezetben)
- [from each templates]: új grafikonok felvétele template alapján (lásd a következő alfejezetben), csak akkor jelenik meg, ha eszköz oldaláról kezdeményeztük a grafikon szerkesztést
- [edit]: grafikon itt megjelenő adatainak a szerkesztése
- [del]: grafikon törlése
- [members]: grafikon elemeinek a szerkesztése
- Név: a grafikon neve. Publikus grafikon esetében egyedinek kell lennie a publikus grafikonok között, saját grafikon esetében pedig egyedinek kell lennie a publikus és a saját grafikonok között. Ennek megfelelően a publikus grafikon szerkesztése során létre lehet hozni olyan grafikont, ami már létezik valamelyik saját grafikonok között, illetve ugyanazon grafikon név több különböző felhasználóhoz tartozó saját grafikon halmazban is előfordulhat
- Létrehozta: A grafikon létrehozója, természetesen csak a publikus grafikonoknál szerepel
- Mértékegység: A grafikon értéktengelyének a felirata
- Minimum: A grafikon minimuma százalékban vagy értékben kifejezve. Amennyiben nincsen megadva, úgy a minimum a 0 értéknél van. A százalékban megadott érték a mindenkori grafikonon szereplő átlagos értékhez képest értendő
- Maximum: A grafikon maximuma százalékban vagy értékben kifejezve. Amennyiben nincsen megadva, úgy a maximum a mindenkori grafikonon szereplő maximális értékhez igazodik. A százalékban megadott érték a mindenkori grafikonon szereplő átlagos értékhez képest értendő
- Korlátozva legyen a megjelenített elemek száma: a felhasználó megadhatja azt, hogy az alkalmazás ne az összes elemet jelenítse meg a grafikonon, csak a legnagyobb átlagos értékűeket. Ebben az esetben megadható a megjelenítendő elemek száma és az is, hogy a maradék elemek összegét mutató Egyéb elem milyen színnel jelenjen meg
- Összesítés: Van-e mérés érték összesítés a grafikon alatt található táblázatban. Csak akkor lehet bekapcsolni, ha a grafikonhoz nincsen olyan elem, amelyiknél a Nulla pont értéke (lásd lejjebb) az Előző nulla-ra van állítva, illetve ha be van kapcsolva, és felvétel vagy módosítás miatt létrejön ilyen elem, akkor automatikusan kikapcsolásra kerül.
- Rövid leírás (URL): Csak adminisztrátori felhasználók esetében jelenik meg a mező. A mezőben egy URL-t lehet megadni. Ha ki van töltve, akkor mindegyik grafikonnál megjelenik egy Help felirat a megtekintés során a felhasználó számára, amire kattintva az adott URL-en található oldal jön fel egy külön ablakban. Fontos: ezen oldalak szerkesztése és feltöltése nem része a PVSR rendszernek!
A felvétel és a módosítás esetében ugyanezen mezőket láthatjuk, (módosítás esetén értékekkel kitöltve). Az adminisztrátor és a korlátozott adminisztrátor felhasználó módosítás esetén a fentieken kívül még megváltoztathatja a grafikon publikus - nem publikus besorolását is.
6.2.6.2 Grafikon elemek
A [members] pont alatt található az adott grafikonhoz tartozó grafikon elemek listája. A kapott táblázat egyes pontjai sorrendben az alábbiak:
- Szerkesztő linkek:
- [add new]: új elem felvétele
- [edit]: elem módosítása
- [del]: elem törlése
- Sorrend: Az elem sorrendje a grafikonon belül. A sorrend határozza meg egyrészt az elemek grafikonra rajzolását, másrészt a később tárgyalt Nulla pont viszonyítási alapját is befolyásolja. A sorrendet ezen a kiinduló oldalon lehet módosítani a zöld felfelé és lefelé mutató nyilak segítségével vagy az elem módosító oldalán ([edit] link)
- Név: Az elem neve, ez jelenik meg a grafikonon található értéktáblázatban
- Objektum: Az elem melyik objektumra vonatkozó értékeket tartalmaz. Az objektum lehet alap site vagy alap eszköz riport grafikon elem esetében, illetve interfész vagy egyéb mérés mérési grafikon elem esetében.
- Threshold vagy változó: Az elem típusától függően (riport vagy mérési) a megjelenítendő threshold sértés vagy a megjelenítendő riport változó nevét tartalmazza
- Mező: A grafikon elem az objektumhoz és opcionálisan riport változóhoz tartozó melyik mért értéket jelenítse meg:
- Mérési grafikon elem esetében ez lehet input vagy output
- Riport grafikon esetében lehet minimum, maximum, átlag, stb.
- Típus: A grafikon elem reprezentációja vonal, terület vagy oszlop legyen
- Nulla pont: Hol legyen a grafikon elem nulla pontja. Az első elem kivételével (ahol értelemszerűen mindenképpen a 0 érték felel meg a nullának) lehet választani, hogy a grafikon elem nulla értéke az előző grafikon elem mindenkori nulla értékének („egymásra rajzolt” grafikon elemek) vagy az előző grafikon elem mindenkori értékének („egymás fölé rajzolt” grafikon elemek) felejen-e meg. Bár a rendszer megengedi, nem tanácsos egy grafikonon belül a két megjelenítési mód változtatgatása. Az alábbi példa ugyanazon értékpár két különböző ábrázolását mutatja

30. ábra Grafikon I: közös nulla pont
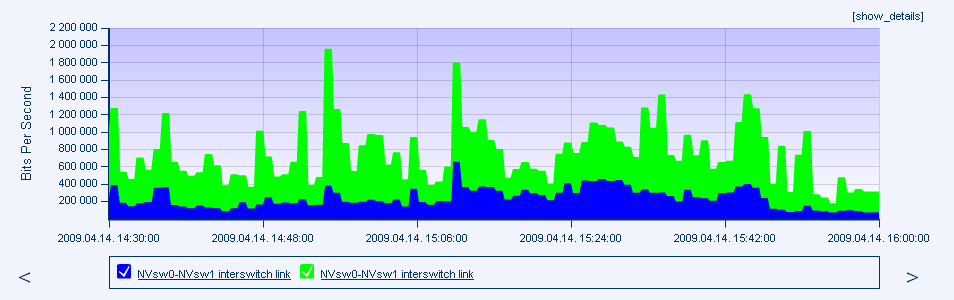
31. ábra Grafikon II: egymásra helyezett értékek
- Szín: az elem színe
- Csúcs színe: Ha a grafikon felbontása (pl 5 perc, 2 óra, …) kisebb mint az értékek felbontása (pl 1 perc, 5 perc, …), akkor a grafikonon (mind az itt definiált, mind az alapból létezőeken) az alkalmazás a kiszámított átlagot jeleníti meg. Ha itt be van állítva egy szín, akkor alapesetben azzal megrajzolja az ilyen átlagon kívül az adott minta maximális értékét is.
- Áttetsző: lehessen-e látni az elem mögött lévő esetleges egyébb grafikon elemeket. Akkor ajánlott a használata, ha a grafikonon az elemek típusa terület vagy oszlop, és a nulla pont paraméterek értéke nem „Előző érték”, hanem „Előző nulla”
- Adathiány esetében nulla érték: Ha az adott időpontban nincsen mérési érték, akkor az alkalmazás továbbhúzza a legutolsó értéknek megfelelően a grafikont, vagy ott tekintse a mért értéket nullának.
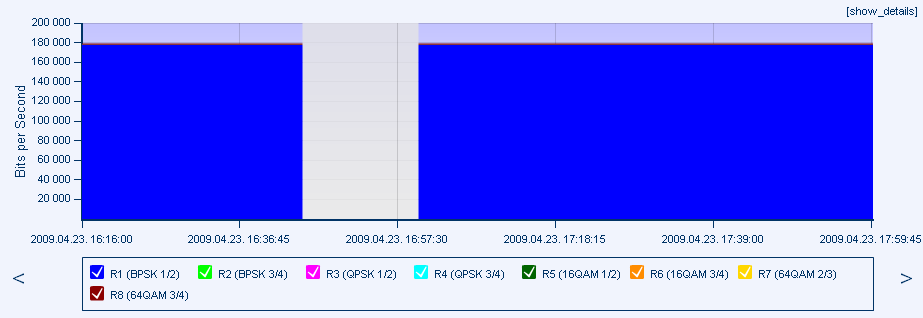
32. ábra Grafikon III: nulla érték az adathiány esetében
Egy új elem felvétele két lépésben történik: először az elem típusát kell kiválasztani a következők közül: mérés, riport változó vagy egyedi grafikon elem. A második lépés többé-kevésbé különbözik attól függően, hogy milyen típust választott ki a felhasználó.

33. ábra Grafikon elem típus kiválasztása
Mérés elem felvétele
A fenti listából az alábbi szerkeszthető elemek: név, objektum, threshold, mező, típus, nulla pont, szín, csúcs színe, transzparencia és nulla érték. A sorrend nem jelenik meg, mivel az új elem automatikusan az utolsó sorszámot kapja majd. A felhasználó három legördülő elem segítségével tudja kiválasztani a kívánt elemet: site, eszköz és mérések. Az eszköz legördülő menük mindig a site menü aktuálisan kiválasztott eleme alatt közvetlenül található eszközöket jelenítik meg, a mérés menük pedig mindig az aktuálisan kiválasztott eszköz alatti méréseket mutatják. A legördülő menük kijelölésének megváltoztatásakor mindig újratöltődik az oldal, az aktuális állapotot tükrözendő. Az elemet a legvégén az „OK” feliratú gomb segítségével lehet felvenni, azonban ez csak akkor jelenik meg, ha az első lépésben kiválasztott riport változónak vagy mérésnek megfelelően megjelent az összes szükséges objektum legördülő menü. Pl: forgalom mérés esetében csak akkor jelenik meg a gomb, ha már kiválasztottunk egy telephelyen egy eszközt, és az alatt egy mérést.
Riport változó elem felvétel
Ha a kiválaszott változó site szintű, akkor csak a site legördülő menü jelenik meg, ha eszköz szintű akkor pedig a site és az eszköz legördülő menü. A threshold kiválasztó legördülő menü nem jelenik meg.
Új egyedi grafikon elem felvétel
Az egyedi grafikonok tetszőleges egyéb mérés alapján számított értékek lehetnek. A PVSR tetszőleges mérés típus használatát megengedi egy ilyen elemen belül és még az sem feltétel, hogy ugyanazzal a mérési ciklussal rendelkezzenek. Bizonyos felület funkció nem érhető el az ilyen elemek használata esetében: a felhasználó csak akkor használhatja a Csúcs grafikon opciót, ha JavaScript alapú grafikonokat használ és nem kép alapúakat. Ezek a grafikonok nem jelennek meg a Riasztások menüpont alatt, kivéve ha a felhasználó a Mérések menüpont alól ugrott közvetlenül oda.
Threshold ezekhez az elemekhez nem állítható be és az objektum kiválasztás is különbözik.
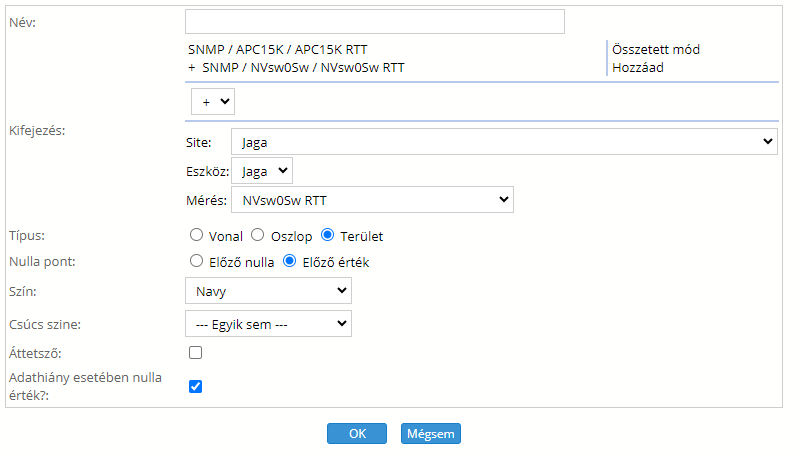
34. ábra Egyedi grafikon elem szerkesztés - Egyszerű mód
Mint látható, a felhasználónak egy kifejezést kell előállítania, amit a PVSR a grafikon ábrázolásakor minden egyes mérésnél kiértékel. Kétféle szerkesztési mód létezik: az Egyszerű mód és az Összetett mód. Az Egyszerű mód esetén a felhasználónak ugyanúgy kell kiválasztania a mérést, mintha csak egy darab mérést akarna hozzáadni a grafikonhoz, ki kell választania egy műveletet ha a kifejezés már nem üres, majd a Hozzáad link segítségével hozzáadhatja a kifejezéshez. Egy mérés kifejezésből történő törléséhez a mérés nevére kell csak klikkelni és a PVSR eltávolítja azt a kifejezésből (bár az egér kurzor nem látható a fenti képernyőképen, de az a második mérés felett áll, ezt jelzi a rendszer az aláhúzással).
Habár ez egy igen egyszerű módja az elem szerkesztésének, a felhasználó csak plusz és mínusz műveleteket használhat fel. Tetszőleges kifejezés szerkesztéséhez át kell váltani Összetett módba a Hozzáad fölötti linkre klikkelve.
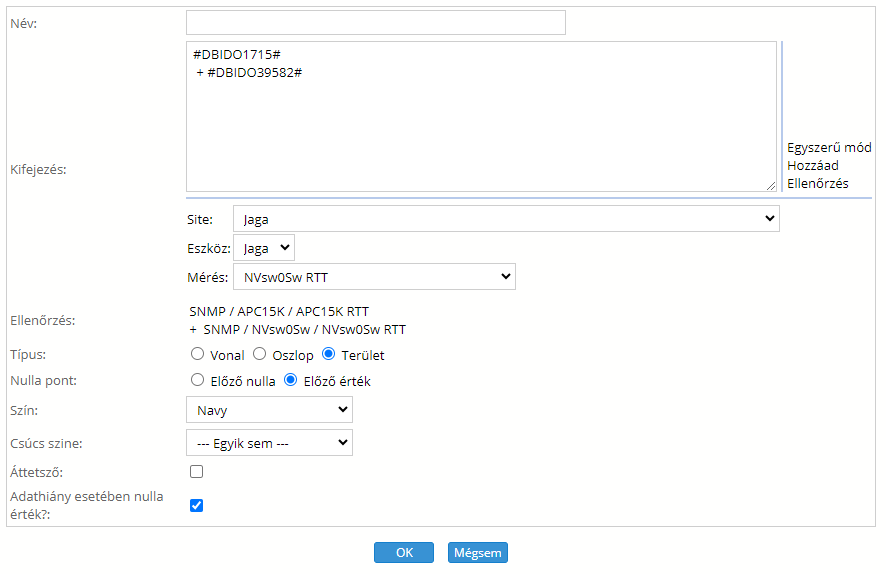
35. ábra Egyedi grafikon elem szerkesztés - Összetett mód
Az Összetett módban egy szabadon szerkeszthető szövegmező áll a felhasználó rendelkezésére. A Hozzáad linkre történő klikkelés esetében az alkalmazás csak a mérést reprezentáló szöveget illeszti be és a felhasználónak magának kell gondoskodnia arról, hogy az helyes legyen. Például ha hozzáadásra kerül két mérés úgy, hogy közöttük nincsen semmilyen művelet, az hibát fog okozni és a felhasználó nem is lesz képes azt elmenteni. Mivel ebben a módban a felhasználó tetszőleges kifejezést beírhat, ezért ilyenkor van egy Ellenőrzés link is, amire klikkelve a rendszer leellenőrzi a kifejezést (elmentés nélkül) és az Ellenőrzés sorban vagy annak a szöveges reprezentációját jeleníti meg, vagy egy hibaüzenetet ugyanabban a sorban. A felhasználó nem is válthat vissza addig az Egyszerű módba, amíg a kifejezés nem lett hibamentesen leellenőrizve. A felhasználó olyan matematikai műveleteket használhat a kifejezésben, mint például + - * / és zárójelek.
A Perl programozási nyelvet ismerő felhasználók számára: a #DBID…# részeket az alkalmazás a kiértékelés előtt helyettesíti a megfelelő értékekkel majd az egész kifejezést mint Perl kifejezést értékeli ki. Így például a következő minden időpontra a két mérési érték közül a nagyobbikat fogja mutatni:
my $one=#DBIDF1296285.IN#;
my $two=#DBIDF1296286.IN#;
($two>$one?$two:$one);
Módosítás és törlés
A már felvett elemek módosítása esetében ugyanezen mezők jelennek meg, azzal a különbséggel, hogy az objektum mezőnél csak a korábban kiválasztott objektum neve jelenik meg, azon nem lehet változtatni, kivéve egyedi grafikon elem esetében.
A grafikon elemek törlése nem csupán a [del] link használata esetén következhet be:
- Amennyiben a felhasználó nem adminisztrátor, és megvonják tőle a jogot egy objektumtól, akkor az annak megfelelő saját grafikon elemek is törlődnek
- Amennyiben az objektum törlésre kerül, úgy az összes grafikon definícióban automatikusan törlése kerül. Ilyen esetben azok a grafikonok is automatikusan törlődnek, amelyek az elem(ek) törlése után üressé válik
6.2.6.3 Létrehozás template alapján
A grafikonok ilyen módon történő kezdeti felvétele igen sok lépésből is állhat. Ezt megkönnyítendő a rendszer adminisztrátorai létrehozhatnak grafikon template-eket is, amelyeket a kiinduló oldal „from template” szerkesztő linkje segítségével lehet felhasználni. Ebben az esetben a felvétel maximum három lépésből áll:
- Template kiválasztása: az eszköz oldalról indult a grafikon létrehozás, és csak azok választhatóak ki, amelyek megfelelnek az eszköz típusának. Amennyiben csak egy lehetőség jön szóba, akkor ez a lépés automatikusan kimarad
- Alap adatok megadása: a normál grafikon felvételnél szereplő alap adatokat kell/lehet megadni. A név mindenképpen kitöltendő, ezt a rendszer automatikusan a template nevére állítja be, ha nem az eszköz oldaláról kezdjük el a szerkesztést, míg ha az eszköz oldaláról, akkor pedig az eszköz nevét és a template nevét írja be egymás után. Az adminisztrátor dönthetett úgy is a template létrehozása során, hogy a többi értéket is rögzíti. Ha olyan a template, akkor a site, eszköz és mérés nevekre kereshetünk is, a keresés során a % jel tetszőleges számú (akár 0), a _ jel pedig egy darab tetszőleges karaktert jelent
- Megerősítés: kétféle template létezik, az egyiknél az alap adatok megadása után rögtön létrejön a grafikon, ilyenkor ez a lépés kimarad. A másiknál a rendszer megmutatja a talált méréseket, és a létrehozandó grafikon elem neveket, amelyek közül törölni is lehet az „OK” gomb megnyomása, és így a grafikon létrehozása előtt.
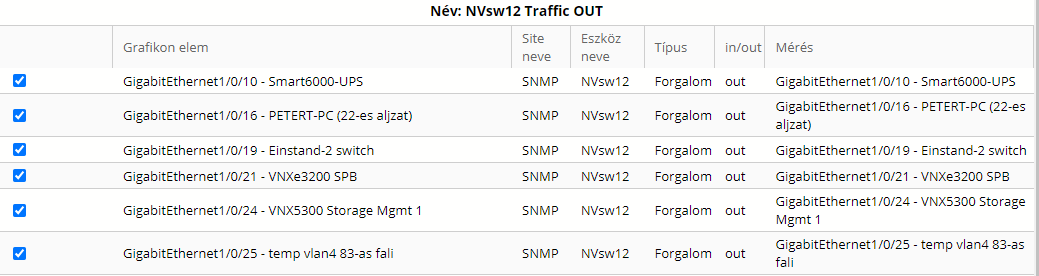
36. ábra Grafikon létrehozása template alapján
Ehhez az esethez nagyon hasonló a több grafikon template alapján történő felvétele, ilyenkor a fenti táblázatot kapjuk több példányban:
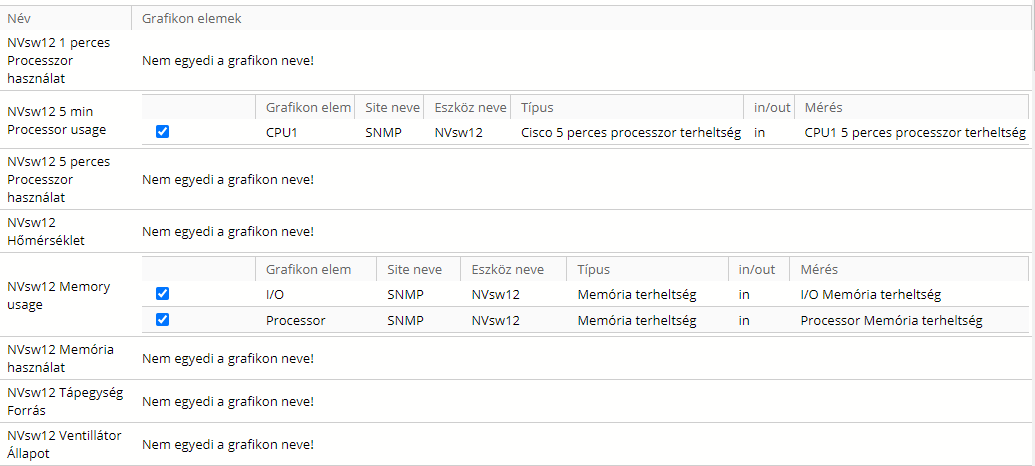
37. ábra Több grafikon template alapján
6.2.6.4 Megtekintés
A „Mérések” menüpont alól a site-eszköz hierarchián navigálva érhető el az összes saját grafikon, és azon publikus grafikonok, amikhez a felhasználónak van joga.