| Előző | 10 Riasztások megtekintése | Következő |
|---|
10.2 Navigáció, riasztások szűrése és megjelenítése
A riasztások szűrt és rendezett megjelenítéséhez a felhasználói felület bal oldalán, a főmenü alatt található Böngésző-t használjuk. A Böngészőben három csoport van, amelyek mindegyike más-más szempontból szabályozza a megjelenítést. Az egyes csoportok a bal szélső gombra kattintva „lecsukhatók” és kinyithatók, erre azért lehet szükség, mert ez a megjelenítőelem nem tartalmaz scrollbar-t. A megjelenítés szűrésére a csoportokkal csak akkor van lehetőség, ha a képernyő felső részén már kiválasztottunk egy riasztás-halmazt.
Az egyes csoportok felülröl lefelé (az egérkurzort az egyes ikonok fölé mozgatva tooltip információ is látható):
10.2.1 Időintervallum
Az első, óra ikon választja ki a valósidejű nézetet: ekkor a lista az éppen aktív riasztásokat mutatja. Ebben az esetben azt is be lehet állítani, hogy milyen sűrűn frissítse az oldalt a rendszert (ennek az alapértékét a Preferenciák oldalon lehet beállítani) és azt is mutatja a felület, hogy mennyi idő van még hátra a következő frissítésig:
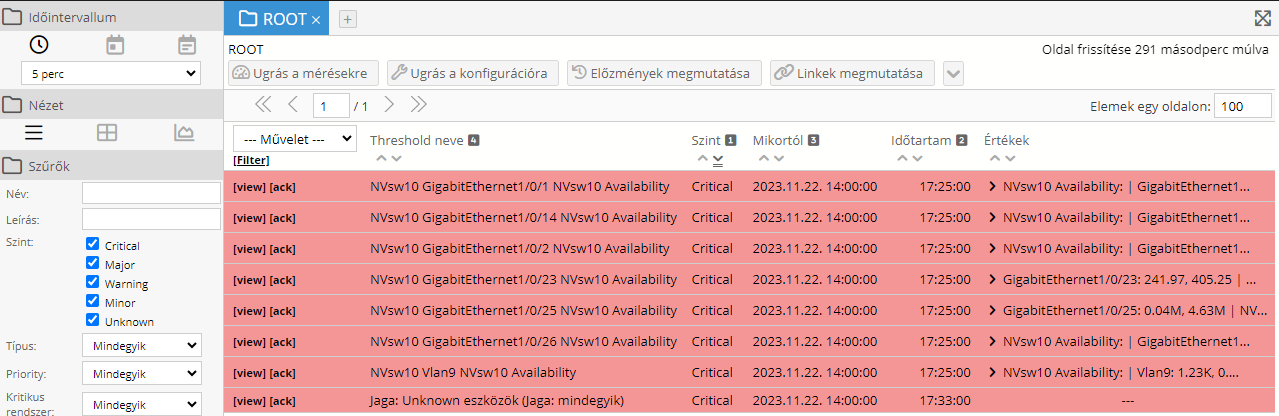
A második ikonra („Naptári időszak kiválasztása”) kattintva megjelenik egy naptár, ahol Nap-Hét-Hónap-Év felbontásban 1-2 kattintással kiválaszthatjuk, a kívánt időintervallumot (a naptár használatát részletesen tárgyalja a 12.1 alfejezet).
A harmadik ikon („Időintervallum kiválasztása”) lehetőséget ad a kívánt intervallum másodperc pontosan történő megadására.
E mellett lehetőség van az időzóna megadására is, amennyiben ilyen lett felkonfigurálva a rendszerbe.
10.2.2 Nézet
A második csoporttal a riasztások (képernyő közepén történő) megjelenítésének módját választhatjuk ki. Alapesetben a már tárgyalt lista nézet jelenik meg (bal szélső ikon).
A középső ikont („Objektum nézet”) választva az egyes riasztások listája helyett a képernyő közepén az aktuális site-virtulális site hierarchia jelenik meg ikonosan ábrázolva. Alapból csak azok a site-ok jelennek meg, amelyekre van aktív riasztás, kivéve, ha a „Nem riasztó objektumok” gombra klikkelünk. Az egyes ikonok az általuk tartalmazott eszközökre vonatkozó legmagasabb szintű riasztás szerint vannak színezve: pl. ha egy site alatt található eszköz, amelyre „Critical” riasztás van érvényben, akkor a site ikon színe piros lesz, ha a site alatt található eszközökre a legmagasabb szintű aktív riasztás „Major” akkor narancssárga és így tovább.
Az „Objektum nézet”-et kiválasztva a bal szélen további négy ikon jelenik meg, ezekkel választhatjuk ki az ikonos ábrázolás mikéntjét (az egyes ikonok balról jobbra):
- Ikon nézet: Az egyes riasztásokat tartalmazó site-ok nagyméretű, jól látható ikonokkal jelennek meg, egy sorban max. 5 db
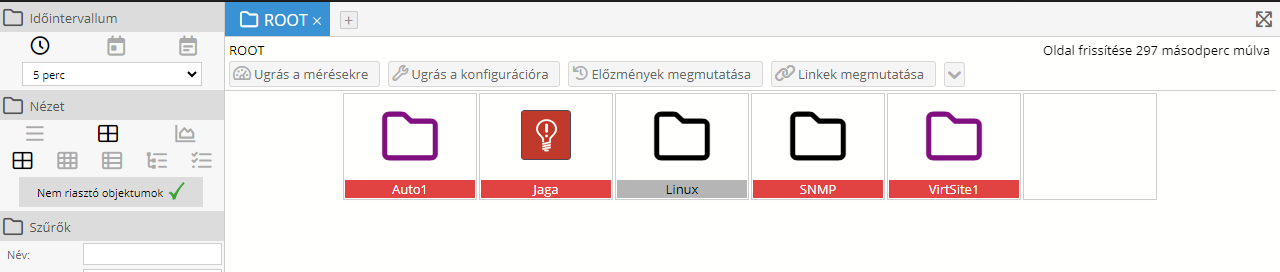
100. ábra Riasztások ikon nézete
- Lista nézet: A riasztásokat tartalmazó site-ok kisebb ikonokkal jelennek meg (egy sorban max. 5), így egy képrenyőn sokkal több ikon ábrázolható, és a színezés alapján nagyon gyorsan azonosíthatók azok, amelyekre riasztás van érvényben

101. ábra Riasztások lista nézete
- Részletes nézet: A site/eszköz ikonok egymás alatt, listaszerűen jelennek meg nevükkel, leírásukkal, típusukkal és virtuális elemek esetében a készítőjükkel együtt. A másik nézetekkel ellentétbe ilyenkor nem csak a legmagasabb riasztási szint jelenik, hanem minden szinthez a riasztások számát mutatja az alkalmazás
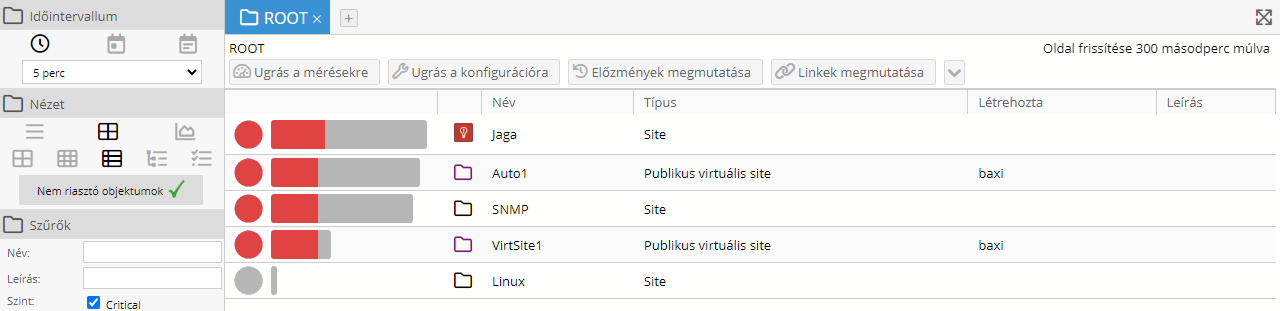
102. ábra Riasztások részletes nézete
- Fa nézet: Az ikon és a lista nézethez hasonlóan a legmagasabb riasztási szintet mutatja csak a nézet, viszont azokkal ellentétben ki lehet nyitni a fa hierarchia egyes elemeit, így megtekintve azt, hogy az adott riasztási szintet milyen elemek hozták létre
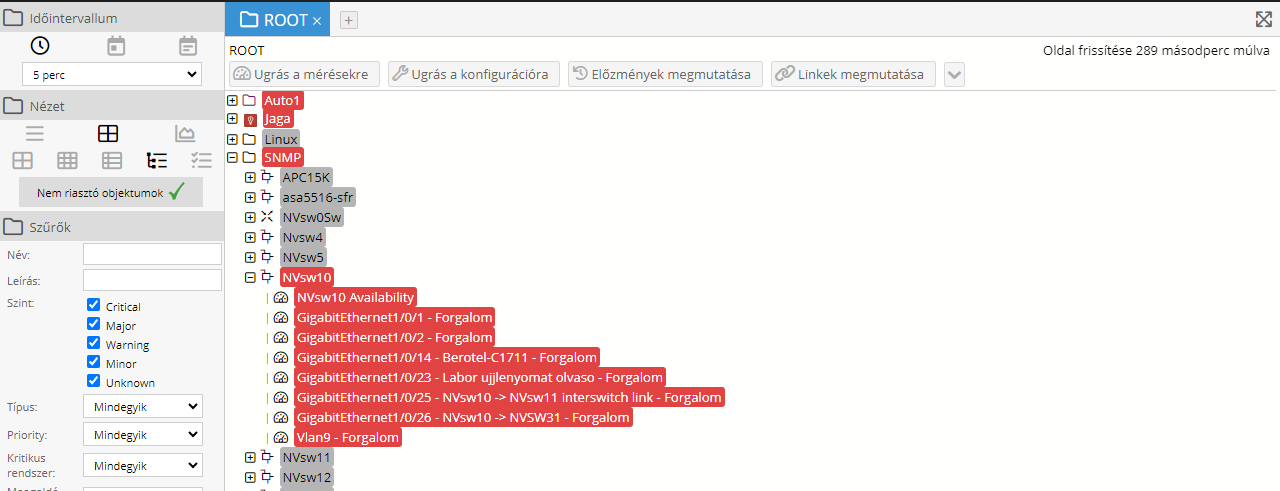
103. ábra Riasztások fa nézete
- Threshold-ok: Ez a nézet valamennyire hasonló az alap riasztás oldal nézethez, ez esetben a PVSR azonban nem riasztás intervallumokat hanem threshold-okat mutat. Például ha a kijelölt időszakban egy threshold több külön intervallumban is riasztott, akkor is több sor helyett csak egy sor jelenik itt meg. Valósidejű nézetben az időtartam oszlop nem is jelenik meg és ha megjelenik, akkor sem valamelyik riasztási intervallum hosszát jelenti, hanem azt, hogy a kijelölt időszakon belül mennyi ideig állt fent a riasztás. Ha az elem egy vagy több méréshez is kapcsolható, akkor azok a Mérések oszlopban jelennek meg és a [view] linkre klikkelve megtekinthető az adott mérés grafikonja (hasonlóan az alap riasztás nézetről elérhető riasztás részletes adatok oldalon lévő [view] linkhez).
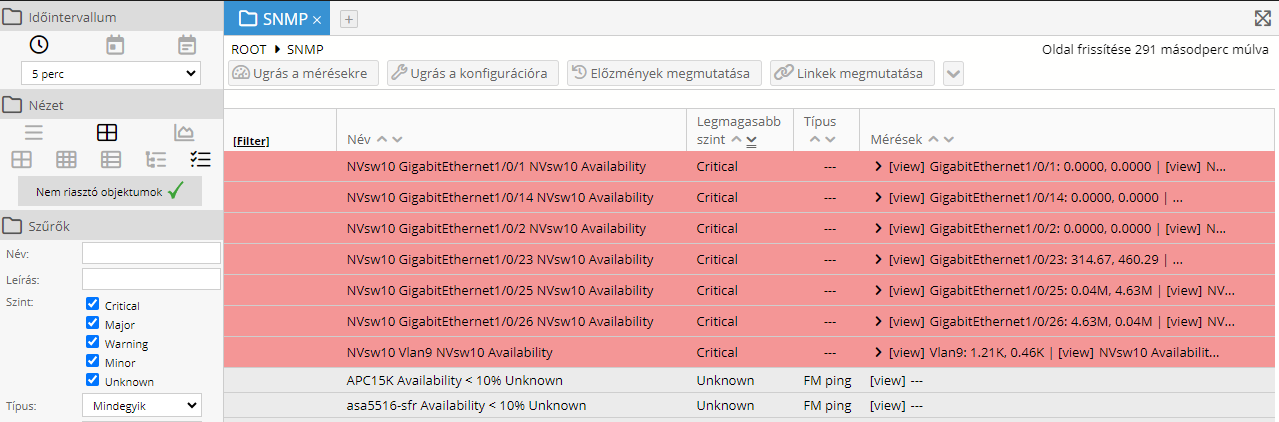
104. ábra Threshold-ok egy adott site alatt
Az első három esetben egy site ikonjára kattintva a site alá navigálhatunk, ahol hasonló nézetben jelennek meg az alá tartozó al-site-ok és eszközök. A 3.4 Megjelenítő fülek használata fejezetben említetteknek megfelelően a felhasználó használhatja a jobb, középső (görgő) egér gombokat és a Ctrl + bal egér gomb kombinációt is a site/eszköz ikonjára illetve nevére történő klikkelésnél. A hierarchiában lefelé navigálva eljuthatunk a riasztást okozó eszközig, melynek ikonjára kattintva hasonló oldalt látunk, mint a negyedik „Threshold-ok” nézet esetében, azzal a különbséggel, hogy ilyenkor alfüleket is megjelenít a rendszer:
· Tulajdonságok: az eszköz fő paraméterei
· Riasztások: a threshold-ok az aktuális riasztási állapotukkal
· Opcionálisan egyéb alfülek, amelyek más kapcsolódó eszközökre mutatnak
Itt is a Mérések oszlopban lévő [view] linkre klikkelve a mérés grafikonja jelenik meg. Ezen a legalsó szinten lehetősége van a felhasználónak arra is, hogy éppen nem riasztó threshold feltételt válasszon ki, annak érdekében, hogy leellenőrizhesse a threshold érték határ beállításait.
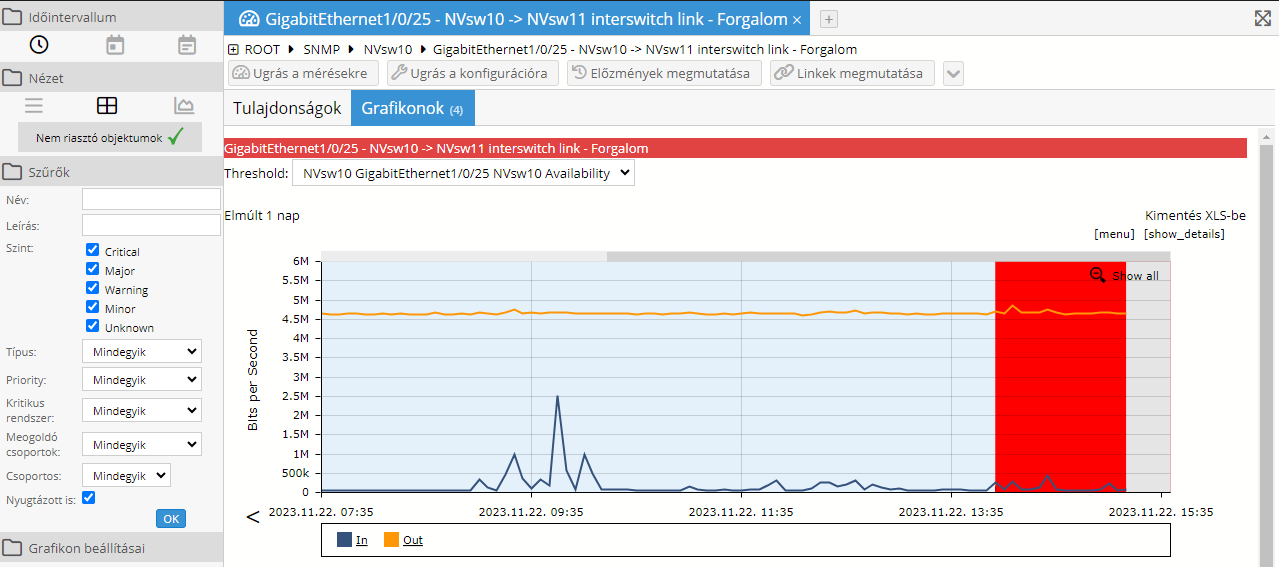
105. ábra Riasztás eszközszintű nézete
A navigáció során a képernyő középső részén a legfelső sorban (a megjelenítő fül neve alatt) a kiválasztott objektumhoz tartozó navigációs útvonal látható, ennek részeire kattintva gyorsan visszajuthatunk felsőbb szintekre.
A csoport jobb szélső ikonja (grafikonos ábrázolás) az aktív riasztások számát mutatja grafikonos formában. Ez a nézet csak akkor választható, ha a kiválasztott időintervallum nem a valósidejű nézet (vagyis egy régebbi, az aktuális időt nem tartalmazó időintervallumra kérhető csak le ez a grafikon). Az alábbi ábra azon riasztások számát mutatja 2009 április 7-én, amelyek nevében szerepel az „alacsony” betűcsoport (ezek történezesen mind „Critical” fokozatúak):
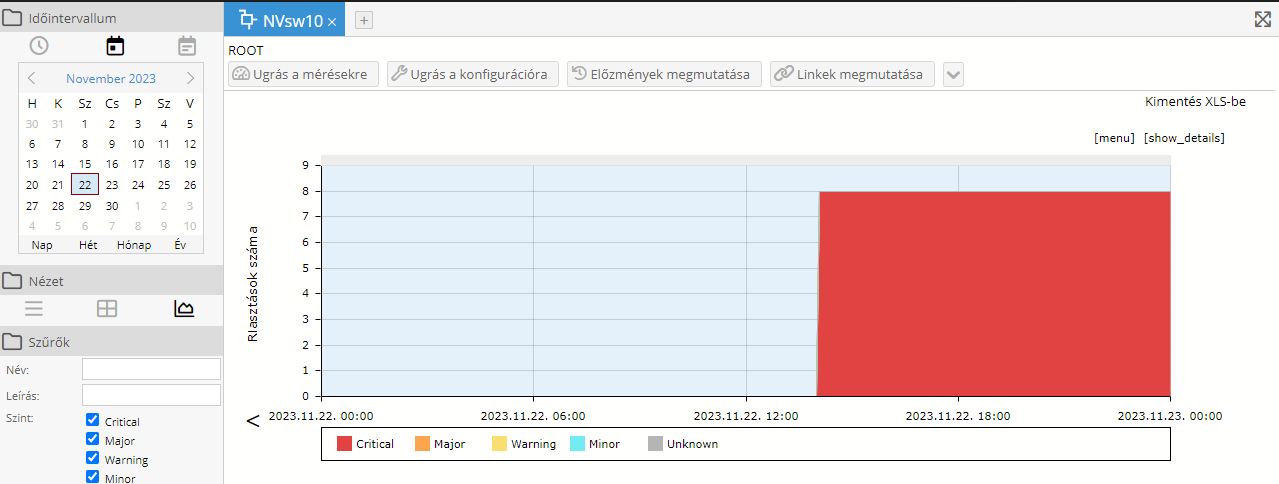
106. ábra Riasztások száma grafikonon ábrázolva egy adott időintervallumra
10.2.3 Szűrők
A riasztások bögészőjében felülről a harmadik csoport neve „Szűrők”, ezzel a riasztások nevére és egyéb paramétereire fogalmazhatunk meg szűkítő feltételeket:
- Név: a threshold neve (amely tipikusan tartalmazza a vonatkozó eszköz nevét, pl „E1909 alacsony rendelkezésre állás”). Itt használhatók a szokásos %, *, _ és ? karakterek, és a rendszer nem veszi figyelembe a kis és nagybetű különbségeket
- Szint: többválasztós checkbox lista, a threshold szintjére lehet vele szűrni. A checkbox-ok alapbeállítását a Preferenciák oldalon lehet megtenni
- Típus: legördülő lista, a threshold típusára lehet vele szűrni
- Csoportos: legördülő lista, azt lehet vele szabályozni, hogy a normál és/vagy a csoportos riasztások jelenjenek-e meg
- Nyugtázott: megjelenjenek-e a a már nyugtázott riasztások is
A szűkítési feltételt az „OK” gombra kattintva aktiváljuk. Az ilyen módon történő szűrés leginkább lista nézetben hasznos (mivel ott közvetlenül a riasztások neveit láthatjuk, amelyekre a szűrés vonatkozik és nem site v. eszköz neveket), de a szűrés az objektum nézetben is működik.
10.2.4 Unknown csoportosítás
A riasztások menükben háromféle riasztás jelenhet meg:
· Egy adott threshold alapján keletkezett riasztás
· Egy fogadott SNMP trap vagy SYSLOG üzenet alapján létrejött riasztás
· Unknown riasztások csoportosításával keletkezett összegző riasztás
Az Unknown riasztás szint olyan esetet jelöl, amikor egy mérésre vannak riasztások, azonban azok közül egyik feltétel sem teljesülhet, mivel maga a mérés elvégzése sikertelen lett. Ennek két fő oka lehetséges: vagy magával a méréssel van probléma vagy magát az eszközt nem tudta egyáltalán elérni az alkalmazás. Utóbbi esetben ez azzal jár, hogy az eszköz mindegyik riasztása Unknown szintű lesz. A felület lehetőséget biztosít ezen riasztások összecsoportosítására annak érdekében, hogy ezt a jelenséget a felhasználó máshogyan tudja érzékelni.
A csoportosításhoz előszőr azt kell megadni, hogy egy adott eszközön lévő Unknown riasztások hány százalékának kell riasztania a csoportosítás megtörténéséhez, majd azt, hogy ebben az esetben milyen szintű riasztásként jelenjen az meg. Amennyiben ezt megtettük, úgy hasonlóan opcionálisan site-okra is meg lehet mondani, hogy az alattuk lévő eszközök hány százalékára kell megtörténni ilyen csoportosításnak, hogy a site szinten is csoportosítson a rendszer és ha ez megtörténik, akkor annak milyen szintű riasztásként kell megjelennie.
Az ilyen csoportosítások csak a felületen léteznek az aktuális beállításoknak megfelelően, így a nyugtázás, nyugtázás megszűntetés és megjegyzés hozzáadás ezek esetében az adott műveletet jelenti az összecsoportosított riasztások vonatkozásában, míg a [view] link magukat az összecsoportosított riasztásokat mutatja meg.
Az Unknown riasztások „elrejtésének” a másik módja a mérő szerver típusonként beállítható ún. elérhetőség mérések, lásd 6.4.7 Unknown szintű threshold várakozási ciklus
10.2.5 Riasztáshoz vezető mért értékek vizsgálata grafikonon
Mint a „Riasztás eszközszintű nézete” ábrán láthattuk, a threshold sértést okozó mért értékek grafikonos formában is megjeleníthetők. A grafikon rendszer használatáról lásd a „Grafikonok használata” fejezetet.
10.2.6 Excel file-ok
A grafikon felett a [Kimentés XLS-be] linkre kattintva letölthetők a grafikonon ábrázolt adatok XLS formátumban. Egy minta XLS első pár sora:
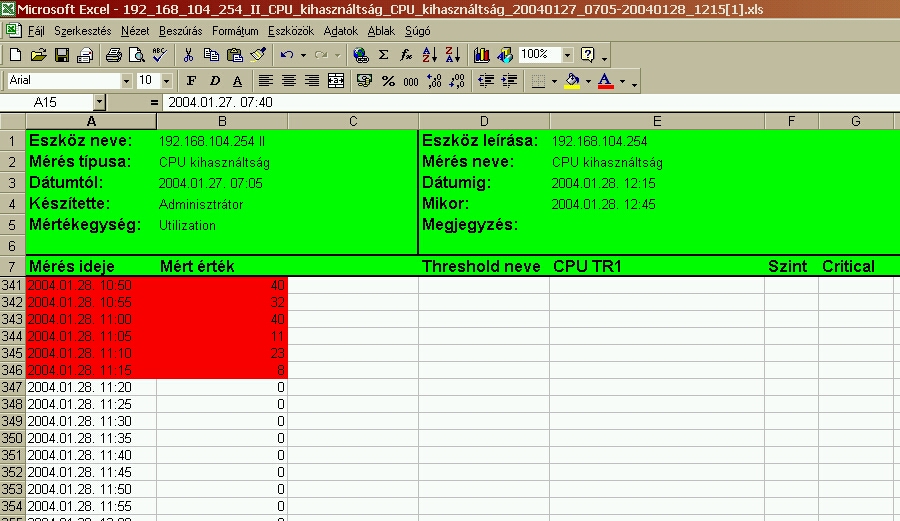
107. ábra Minta XLS file
Mint látható, az XLS file a mérésre a „CPU TR1” nevű threshold-dal került legenerálásra, a sértések esetében a cellák háttere olyan színű, mint a threshold szintje. Amennyiben threshold sértés történt, de az aktuális sértésben az adott mérés nem játszott szerepet, akkor a cella háttere világoskék színű.
Amennyiben a mérés enumerációs típusú, úgy az Excel file mind a lemért értéket mind az enumerációs nevét is tartalmazza.
Ha nem normál, hanem publikus vagy privát grafikonról készítünk XLS exportot, akkor a fentihez képest több különbség van:
- Annyi mérési oszlop szerepel és olyan névvel, mint ami a grafikon definíció szerinti
- A grafikon definíciótól függetlenül nem kerülnek összeadásra vagy összegzésre az értékek
- A sorok felbontása mindig a legkisebb intervallumú mérést vagy riport változót követi, így a nagyobb intervallumoknál csak ciklikusan szerepelnek értékek
A mérések kimentése mellett a riasztások számát ábrázoló grafikont is elmenthetjük, ilyenkor az egyes oszlopok a kérdéses riasztási szintekhez tartozó riasztások számát ábrázolják. Egy minta XLS első pár sora:
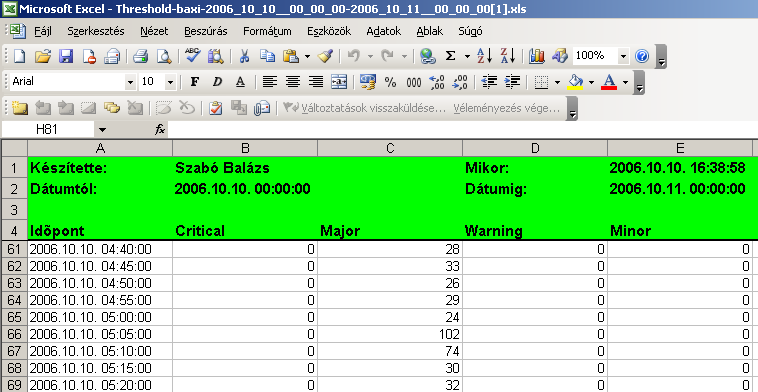
108. ábra Riasztás grafikon minta XLS
Ugyancsak lehetőség van az alapesetben megjelenő lista Excel file-ba mentésére is. Egy minta XLS első pár sora:
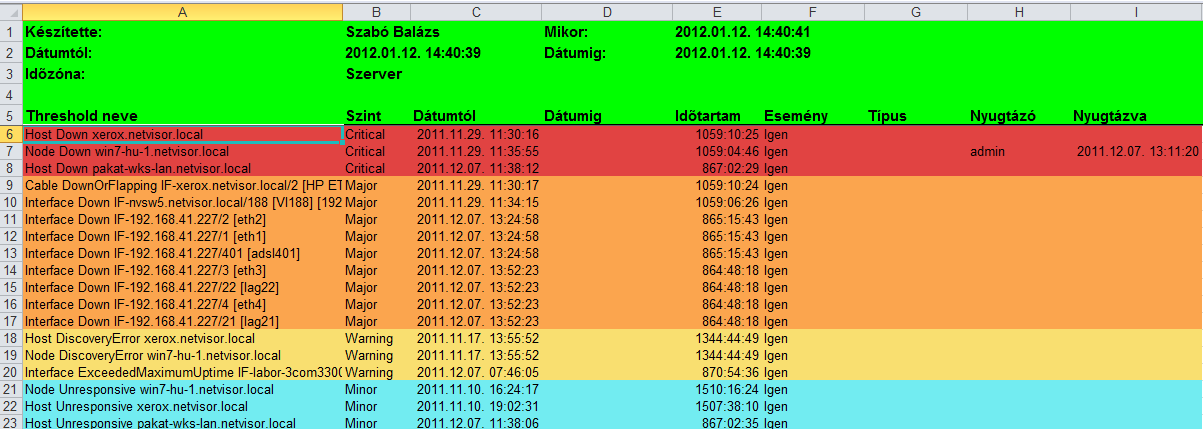
109. ábra Riasztás tábla minta XLS