| Előző | 11 Mérések megtekintése | Következő |
|---|
11.1 A Mérések menüpont használata
Mérések megtekintése részben a riasztások megtekintéséhez hasonlóan történik: a képernyő középső részén található a konfigurálható gyors menü, amelybe a Beállítások=>Testreszabás menüvel vehetünk fel elemeket.
Ezen kívül, a képernyő bal oldalán itt is megtalálható a Böngésző, amelynek segítségével beállíthatjuk a kívánt nézetet, és navigálhatunk a site-eszköz-mérés hierarchiában, valamint a méréseket méréstípus szerint csoportosítva is megjelenítsük.
Természetesen itt is igaz, hogy minden felhasználó csak azokat az objektumokat (site-eszköz-mérés) látja, amelyekhez joga van.
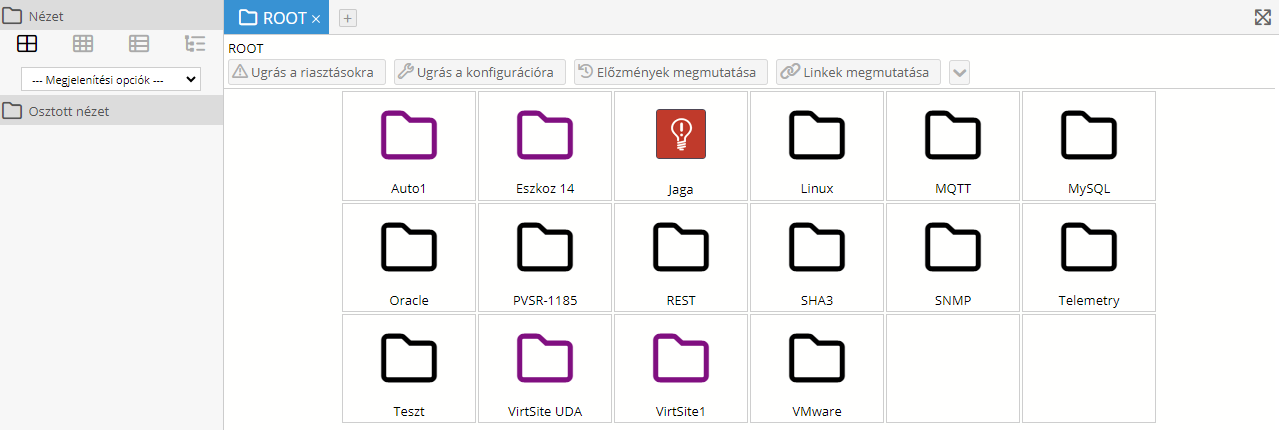
111. ábra Mérések főmenüpont a Böngészővel és ikon nézettel
A fenti ábrán látható a Böngésző és az éppen megnyitott hierarchia szint (Root) ikon nézettel. A 3.4 Megjelenítő fülek használata fejezetben említetteknek megfelelően a felhasználó használhatja a jobb, középső (görgő) egér gombokat és a Ctrl + bal egér gomb kombinációt is a site/eszköz ikonjára illetve nevére történő klikkelésnél.
Egy plusz funkció is van a jobb egér gombbal történő klikkeléskor amennyiben egy eszközre klikkelünk: ilyenkor a felugró menüben megjelenik egy legördülő lista is az eszköznél használható megjelenítés sablonokkal, és ha az itt található értéket átállítjuk majd utána klikkelünk valamelyik „Megnyitás a …” menü elemre, akkor ott az eszköz már rögtön a kiválasztott sablon szerint lesz megjelenítve.
Az Időintervallum csoport itt csak akkor látszik, hogyha eszközöket vagy grafikonokat tekintünk éppen meg. A riasztások menüponthoz hasonlóan három lehetőség közül választhatunk:
· Az első, óra ikon választja ki a valósidejű nézetet: ekkor a lista az éppen aktív riasztásokat mutatja.
· A második ikonra („Naptári időszak kiválasztása”) kattintva megjelenik egy naptár, ahol Nap-Hét-Hónap-Év felbontásban 1-2 kattintással kiválaszthatjuk, a kívánt időintervallumot (a naptár használatát részletesen tárgyalja a 12.1 alfejezet).
· A harmadik ikon („Időintervallum kiválasztása”) lehetőséget ad a kívánt intervallum másodperc pontosan történő megadására.
Lehetőség van itt is az időzóna megadására is, amennyiben ilyen lett felkonfigurálva a rendszerbe. Ilyenkor két plusz időzóna opció is választható:
· Eszköznél beállított: a kiválasztott időszak és a megjelenített grafikonok is az adott eszköznél beállított időzóna szerint történik, azaz ha például 2011. április 12-ét választjuk ki, és az egyik eszköz budapesti, a másik pedig new yorki időzóna szerinti, akkor bár mindkét grafikon X tengelyén ugyanazok a feliratok láthatóak, az egymás alatt lévő időpontok között 6 óra eltérés lesz
· Szerver/eszköz: a kiválasztott időszakot a szerver idő alapján értelmezi a rendszer, de a grafikonokon az eszköznél beállított idő alapján jelennek meg az értékek. Az előbbi példát alkalmazva: az egymás alatt lévő időpontok X tengely felirata most más lesz (6 óra eltérés), de ugyanarra az időpontra fognak vonatkozni
A Riasztások menüponttal ellentétben itt lehetőség van az Üzleti órák megadására is. Ha egy ilyen kiválasztásra kerül, akkor a PVSR nem jelzi szürke háttérrel azokat az időszakokat, amikor nem volt sikeres a mérés, viszont csak azokat a méréseket fogja figyelembe venni, amik a kiválasztott időszak közben történtek. Például ha a kiválasztott érték a „Minden nap 8 és 4 között” és egy éves grafikont ábrázol a rendszer, akkor napont egy vagy két érték kerül ábrázolásra (átlag és esetleg a maximum, lásd a Csúcs beállítást), de az átlagot/maximumot csak a 8 és délután 4 között mért értékek alapján fogja megállapítani a rendszer.
Ha egy grafikon több eszközből is tartalmaz méréseket és
· Azok különböző időzónával rendelkeznek és az „Eszköznél beállított” vagy a „Szerver/eszköz” opció lett megadva az időzónánál VAGY
· Azok különböző üzleti óra beállítással rendelkeznek és az „Eszköznél beállított” opció lett megadva az üzleti óráknál
akkor a PVSR nem jeleníti meg a grafikont, helyette egy hibaüzenet látható, miszerint az aktuális paraméterekkel a grafikon nem rajzolható meg.
A Nézet csoportban háromféle elrendezés választható:
- Ikon: (mint a fenti ábrán): a kiválasztott elem alatti hierarchia-szint elemei nagy ikonnal és névvel ábrázolva láthatók, egy sorban max. 5 db. A navigáció az ikonokra kattintva folytatható
- Lista: az elemek kis ikonnal és névvel jelennek meg, ami lehetővé teszi sok objektum megjelenítését egy képenyőnyi területen
- Részletes nézet: az elemek listaszerűen felsorolva egymás alatt jelennek meg, kis ikonnal névvel, leírással és típussal. Navigálni itt is az ikonokra kattintva lehet.
- Fa nézet: a fa hierarchia egyes elemeit lehet kinyitni és becsukni, a nélkül, hogy az adott elemhez navigálnánk (az lenne az aktuálisan kiválasztott objektum)
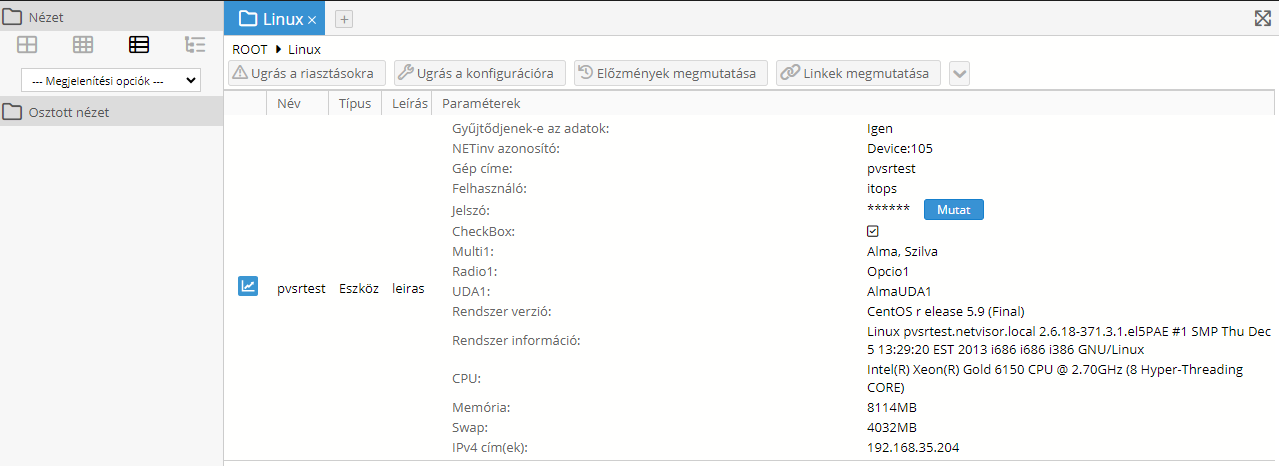
112. ábra Navigáció a mérések között: részletes nézet
Ha egy eszközön ki van kapcsolva az adatgyűjtés, akkor Ikon, Lista és Részletes nézetben egy kis  ikon jelzi ezt az eszköz ikonjának jobb alsó sarkában:
ikon jelzi ezt az eszköz ikonjának jobb alsó sarkában:

A következő csoport a Böngésző területen az Osztott nézet. Kezdetben csak egy beállítási lehetőséget tartalmaz, a „Második objektum kiválaztás”-át. Ez lehetővé teszi a felhasználó számára, hogy kettéossza a fő területet és hogy mindkét fél különböző objektumot (site, eszköz vagy grafikon) mutasson. A bal oldal induláskor az aktuális objektumot mutatja, míg a felhasználó két különböző módon is kiválaszthatja a jobb oldalon megjelenítendő elemet. Lehetősége van rákeresni az elemre a Keresés menüponthoz hasonló oldal segítségével, vagy kiválaszthatja valamelyik fülön megjelenített objektumot is. A PVSR megjeleníti mindegyik fület egy legördülő listában olyan sorrendben, ahogyan a felületen is megjelennek, de piros háttérrel jelöli meg azokat, amelyeket erre a célra nem lehet kiválasztani. Csak olyan fül választható ki, amelyik Mérések menüpont alatt megjelenített elemet mutat és csak akkor, ha az adott fül nem osztott nézetben van. Ez azt jelenti, hogy akár az aktuális fület is ki lehet választani, amely esetben mindkét oldalon ugyanaz az információ fog megjelenni.
A másik lehetőség az, hogy egy objektumra a jobb egérrel klikkelünk és a megnyitás osztott nézetben opciót választjuk ki. Erre akkor is lehetőségünk van, hogyha már osztott nézetben vagyunk, ilyenkor a kiválasztott objektum a másik panelben lévő objektumot helyettesíti.
A fentieken kívül van még egy osztott nézet megjelenítési lehetőség, azonban ez csak mérések és grafikonok esetében érhető el: amennyiben még nem osztott nézetben vagyunk és egy mérés vagy grafikon nevére klikkelünk a jobb egér gombbal, akkor megjelenik a Hozzáadás az osztott nézethez lehetőség is. Ilyenkor a jobb oldalon megnyílik egy üres terület, ahova egyesével tudjuk elhelyezni a grafikonokat, vagy a már felhelyezett grafikonokat törölni a nevük mellett található  ikonnal. Az így összeválogatott grafikonokat el is menthetjük virtuális eszközként a Műveletek legördülő menüben található Virtuális eszköz módosítása opció segítségével.
ikonnal. Az így összeválogatott grafikonokat el is menthetjük virtuális eszközként a Műveletek legördülő menüben található Virtuális eszköz módosítása opció segítségével.
Az osztott nézetben a felhasználónak két opció áll a rendelkezésére. Választhat az egyedi és a közös görgetés között, magyarán hogy a két oldalt lehessen-e egymástól függetlenül görgetni, vagy sem. A másik segítségével a normál nézethez lehet visszatérni, megtartva a bal vagy a jobb oldalon megjelenített elemet. Az osztott nézet bezárható a hierarchia területen lévő megfelelő  ikonra történő klikkeléssel is. A fő terület hasonlóan használható, mint a normál nézetben, azaz például navigálhatunk a segítségével a hierarchián belül. A két különbség a nézetek között a következő: nincsen Műveletek legördülő menü és csak az egy oszlopos grafikon megjelenítés választható ki (azaz a „Nagy grafikon” opció).
ikonra történő klikkeléssel is. A fő terület hasonlóan használható, mint a normál nézetben, azaz például navigálhatunk a segítségével a hierarchián belül. A két különbség a nézetek között a következő: nincsen Műveletek legördülő menü és csak az egy oszlopos grafikon megjelenítés választható ki (azaz a „Nagy grafikon” opció).
A fenti elmondottakon kívül konkrét mérések megtekintésére a Mérések=>Keresés menüpont is használható, ahol a 6.11 alfejezetben leírt keresőablakhoz hasonló felületen választhatjuk ki a kívánt eszközt. Ezt követően az eszköz [view] linkjére kattintva tekinthetők meg a mérés grafikonok (ld. 11.3)