| Previous | 3.6 Operations and location in the hierarchy | Next |
|---|
3.6.2 Operations
The available operations depend on the current object and menu item. Some of the elements have icons as well, in which case the user can also mark them as favorite operation in the 4.3 Preferences submenu. The favorite operations can be displayed in one of these three modes:
· Only with their icon next to the other operations in a drop-down list and that list also contains the favorite operations (PVSR 4.x mode)
· Only with their icon next to the other operations in a drop-down list and but the list also does not contain the favorite operations
· With their icons and their names next to the other operations in a drop-down list
Fast navigation between the menu items while keeping the actual location within the hierarchy; for example, immediate opening of the measurement charts form the equipment configuration
Print preview option for Alarms, Measurements and Reports, because this is the only possible way to print or copy-paste the full content of the main display area (the basic print function of the browser is not suitable for this)
Send as an email option for the Measurements menu when the user view an equipment or a virtual equipment. When selected the user first must specify an email address and then PVSR sends an email to that address with all information and charts, similar to the feature described in 6.8.7 Scheduled equipment send.
History: the application tracks the navigation of the user in the Measurement, in the Alarms and in the Reports menu (except the on-demand reports) and builds a history log from it. Each tab has its own log and each log entry contains the visited object, along with the used submenu and the selected date and time period. The user can view this history log and either go back to a previous entry by clicking on the [view] link or use the right and middle (wheel) mouse buttons and the Ctrl + left mouse button combination as mentioned in section 3.4 Using the display tabs.
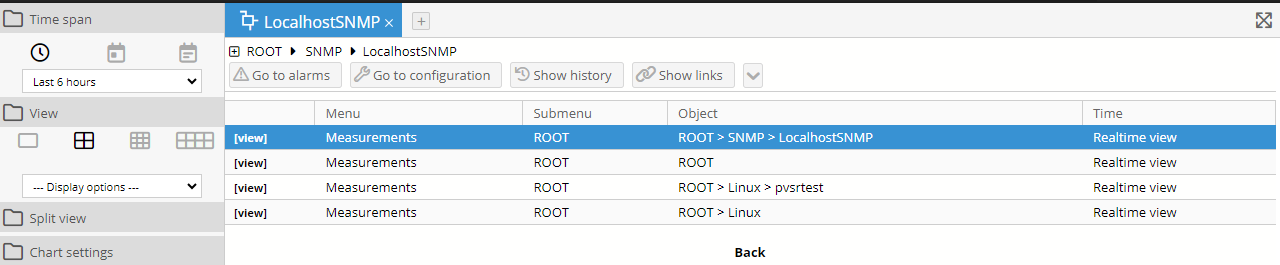
Figure 7. Showing the history
Show links: For Alarms, for Measurements and for Reports (except the on-demand reports) a Show link entry is also displayed. If the user chooses it then the application displays three links for the Alarms and for the Measurements and six links for the Reports. Each of them serves the same purpose: the user can use them to open the currently viewed object directly when a new browser window is opened, i.e. he won't have to navigate down to it. The difference between the links are the number of settings stored in them.
· For the Alarms and the Measurements: the first link stores only the location of the object itself. The second one stores the selected date and time interval or the real-time display state as well. The third one stores every setting made on the Browser area, meaning that if the user uses that link then he will get the same measurement/alarm page as he is using now. If the currently shown page is a collector specific page (see at the end of this subsection) then there are two more additional entries: the fourth opens the collector page and the fifth opens the collector page with exactly the same settings (for example the sorting of a table on the page)
· For the Reports: the first link stores only the report and the location of the object itself. The other five links store the Settings configurations on the Browser area and displays different time spans.

Figure 8. Show links
Export every chart to XLS: this is only available in the Measurement menu and only when viewing an equipment (normal or virtual). The option can be used to export the content of every chart into one Excel file. This item is only enabled if neither the Time zone nor the Business hours parameters are set to “Set at equipment” or “Server/equipment”
Export every chart to CSV: this is only available in the Measurement menu and only when viewing an equipment (normal or virtual). The option can be used to export the content of every chart into one file, with the field separator character “;”. This item is only enabled if neither the Time zone nor the Business hours parameters are set to “Set at equipment” or “Server/equipment”. This option is only recommended if the export contains more than 256 columns and/or more than 65500 rows, because these are the limitations of the previous XLS export option.
Save as menu item: For Measurements it makes it possible to save the current object as a menu item
Virtual equipment modification: this is only available in the Measurement menu and only when viewing a normal equipment. The option detailed description can be found here: 11.7 Virtual equipment modification
There can be several other items in this list:
· When viewing an equipment configuration (Site and equipment configuration menu). For their description see the Settings section in this documentation
· When viewing an equipment or measurement in the Measurements or Alarms menu and its collector type has so called collector specific pages. Each of them is documented in section in 14.1 “Specifics of measurement server types” belonging to their collector type